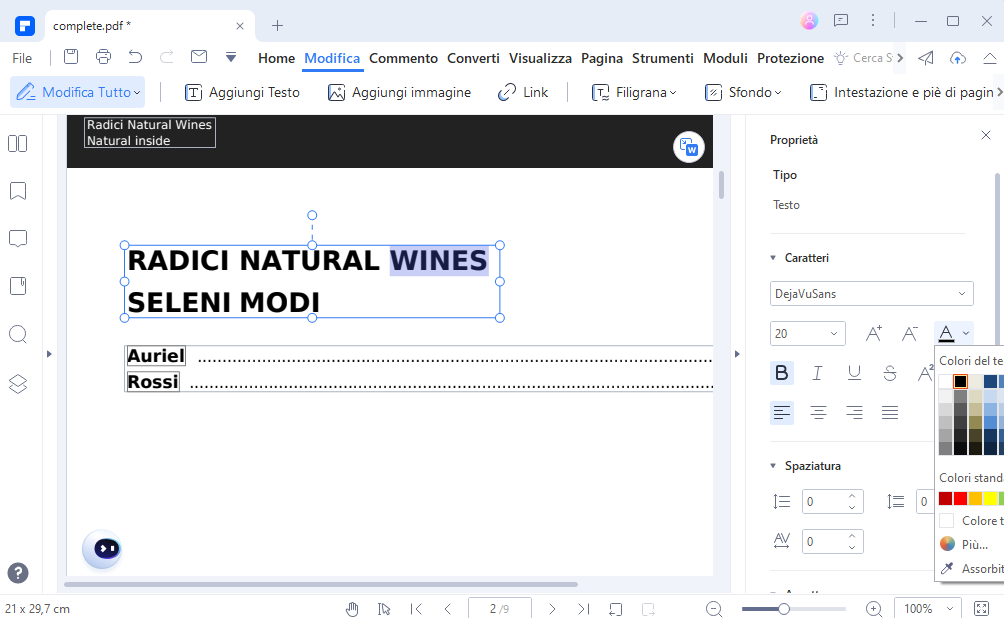Come Modificare PDF con PDFelement
 In questa pagina mostriamo come utilizzare PDFelement per Windows per effettuare le principali operazioni di “PDF Editing” come ad esempio la modifica del testo e delle immagini del PDF, la conversione del PDF, l’inserimento di link o annotazioni, ecc…
In questa pagina mostriamo come utilizzare PDFelement per Windows per effettuare le principali operazioni di “PDF Editing” come ad esempio la modifica del testo e delle immagini del PDF, la conversione del PDF, l’inserimento di link o annotazioni, ecc…
Per prima cosa, ovviamente, scarica la versione demo gratuita di PDFelement per Windows dal pulsante qui sotto. La versione demo consente di utilizzare il programma in tutte le sue funzionalità. L’unica limitazione è che sul PDF ottenuto in uscita apparirà un logo in sovraimpressione. Tale logo sparisce automaticamente acquistando la versione completa del programma.
Lista argomenti
1. Come creare PDF da altri documenti
2. Come modificare testo e immagini PDF
3. Come aggiungere o rimuovere immagini PDF
4. Come convertire PDF in altri formati
5. Come modificare PDF scannerizzati
6. Come inserire note e commenti nel PDF
8. Come ottimizzare e comprimere PDF
10. Come creare un modulo PDF interattivo
11. [VIDEO TUTORIAL] Come Modificare PDF con PDFelement
Come Creare PDF a partire da altri documenti?
Dopo aver installato e avviato PDFelement, dal menu Home vedrai diverse funzioni. Le principali sono:
> Modifica PDF: consente di aprire un documento PDF e iniziare a modificarlo come se fosse un documento Word.
> Creare PDF: consente di creare un file PDF da un singolo documento
> Unisci PDF: consente di combinare una serie a di file in un unico PDF file. Basta cliccare su “Aggiungi Files” per importare tutti i documenti che desideri combinare per poi salvarli in un unico file PDF.
> Converti PDF: permette la conversione di PDF in Word, PPT, Excel, EPUB, HTML, ecc….
> Ottimizza PDF: consente di comprimere un documento PDF in modo da poterlo inviare via email o condividerlo più facilmente online
> Elabora PDF in Blocco: consente di convertire più PDF contemporaneamente
> Commenta PDF: per aggiungere commenti, evidenziare parti del documento, inserire timbri o firme, ecc…
Ecco l’interfaccia iniziale di PDFelement da cui potrai accedere alle varie funzioni. Cliccando su Modifica potrai subito aprire il documento PDF che vuoi modificare.
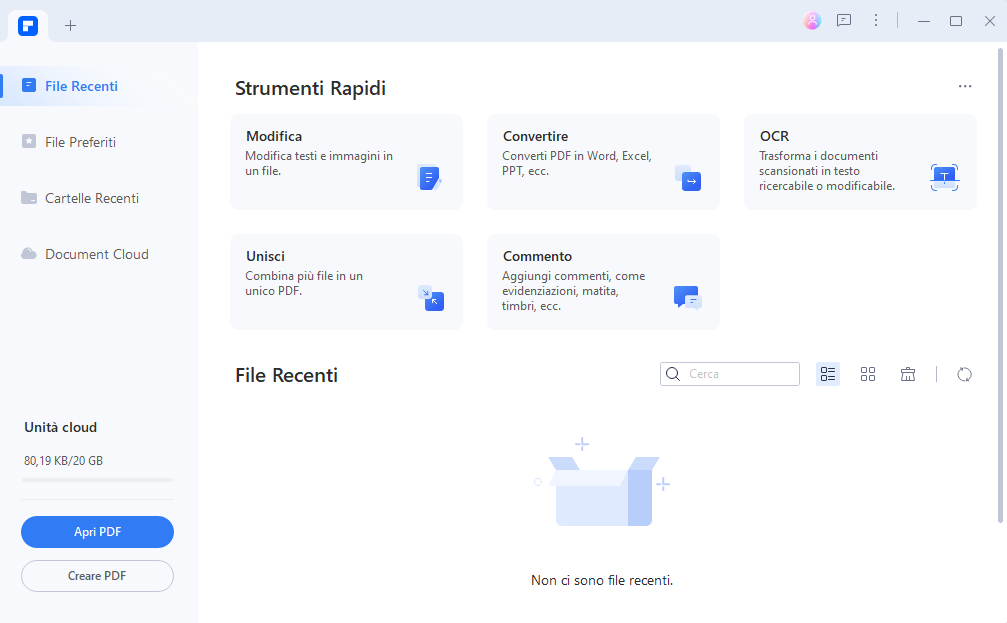
Cliccando in basso a sinistra su CREA PDF potrai invece creare PDF a partire da documenti Word, pagine web, file testuali, immagini (jpeg, png, bmp), ecc…
Come Aggiungere/Rimuovere/Modificare Testo su PDF
Dal menu in alto clicca sul pulsante Modifica e poi fai clic sul testo nel documento che desideri rimuovere o modificare. Una volta selezionato il testo potrai cancellarlo, modificarlo oppure regolare la dimensione del carattere, il colore e applicare o rimuovere gli stili grassetto o corsivo.
Per aggiungere nuovo testo invece vai in Modifica >Aggiungi Testo e fai click nella posizione del file dove vuoi scrivere il nuovo testo.

Il software automaticamente individuerà il testo o l’oggetto modificabile sul documento e ti consentirà di editarlo come se stessi lavorando su un documento Word. Verrà rilevato in automatico il font e la dimensione del testo che hai selezionato in modo che non dovrai modificarlo manualmente. E’ tutto molto semplice ed intuitivo e la modifica del PDF diventa un gioco da ragazzi! Oltre a modificare il testo potrai aggiungere/rimuovere immagini, inserire dei link (collegamenti ipertestuali), aggiungere nuovo testo, modificare colore o dimensione del testo presente, inserire numerazione di pagina, e tanto altro ancora.
Come Inserire/Rimuovere Immagini nel PDF
Dal menu in alto vai nella sezione MODIFICA > AGGIUNGI IMMAGINE per poi importare e posizionare
l’immagine che vuoi in qualsiasi parte del documento PDF. Potrai regolare manualmente le dimensioni o copiarla e incollarla in una nuova posizione.
Per rimuovere un’immagine dal PDF basta selezionarla e poi cliccare su “Canc” sulla tastiera.

Come Convertire PDF in Word/Excel/PowerPoint ecc..
Dalla schermata iniziale di PDFElement non non dovrai far altro che cliccare su CONVERTI PDF. Se hai più file PDF da convertire allora clicca su ELABORA IN BLOCCO e potrai importare i file PDF da convertire In Word, In Excel, In PowerPoint, In Immagine, In Testo, in Altro (HTML, EPUB, RTF). In alternativa potrai aprire il PDF e poi dal menu in alto cliccare sull’icona “In Word” o “In Altro” per convertire il documento.
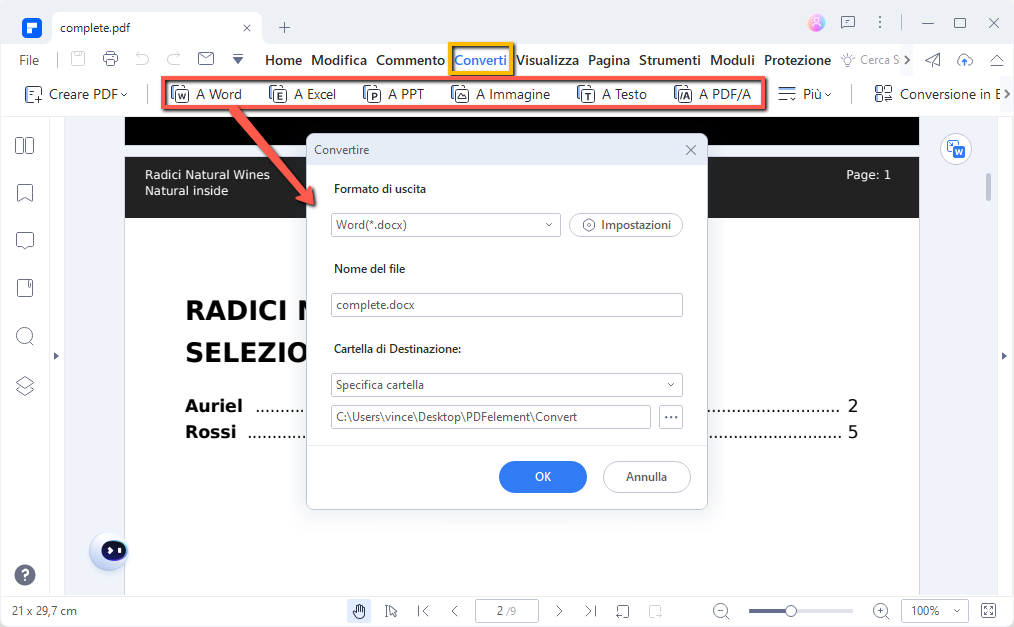 Dopo aver scelto il formato di uscita, si aprirà una finestra dove dovrai scegliere nome e cartella di destinazione del file convertito.
Dopo aver scelto il formato di uscita, si aprirà una finestra dove dovrai scegliere nome e cartella di destinazione del file convertito.
Come Modificare PDF Scannerizzati tramite funzione OCR
Se hai un file PDF costituito da pagina in cui il testo non è selezionabile, quindi si presenta come delle immagini vere e proprie (cosa che accade con i PDF scannerizzati), grazie alla funzione OCR presente in PDFelement Professional potrai rendere il documento digitalizzato per poterlo poi modificare o convertire come vuoi. Ecco i semplici passi da seguire per usare la funzione OCR su PDF scansionati.
Passo 1. Apri il file PDF
Avvia PDFelement Professional e clicca su APRI per aprire il PDF nel programma
Passo 2. Attiva funzione OCR
Il programma rileverà in automatico che il PDF importato è un documento scannerizzato e apparirà in alto una barra che avvisa che occorre attivare la funzione OCR per modificare il file. Clicca su ESEGUI OCR su quella barra per poter avviare la procedura.
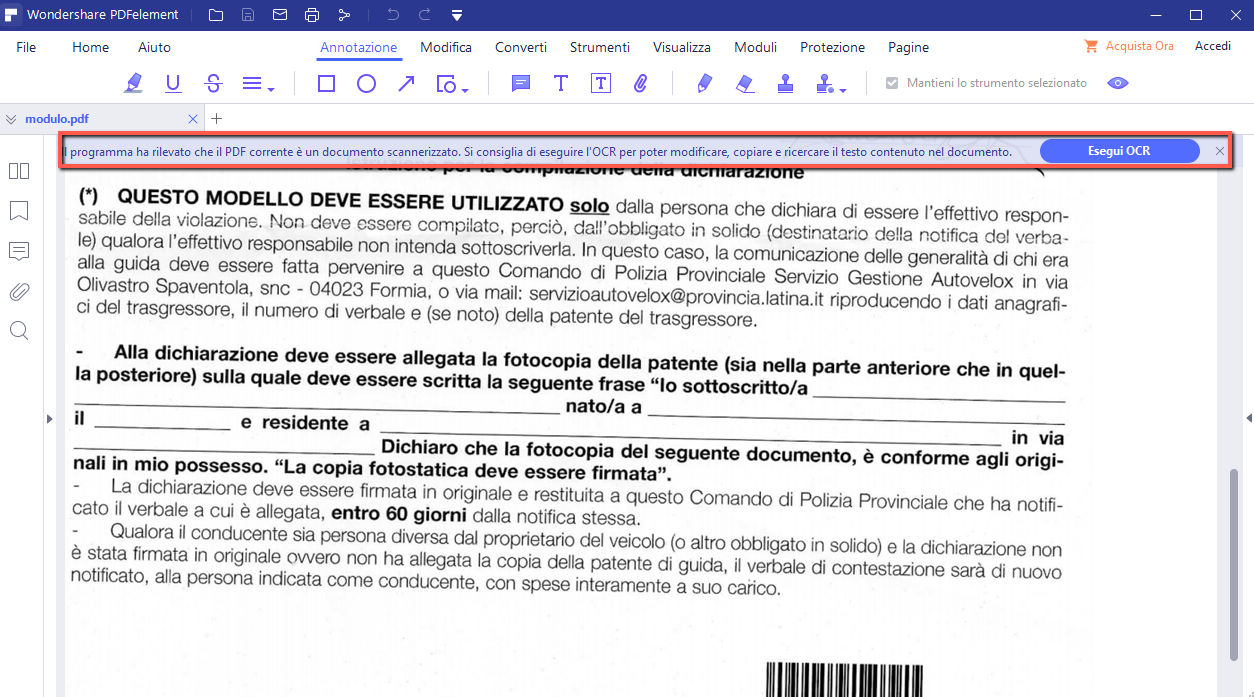
Dopo aver cliccato su ESEGUI OCR dovrai avviare il download del pacchetto OCR e al termine si aprirà la seguente schermata in cui potrai cedere il tipo di scansione, le pagine da scansionare, la lingua del documento:
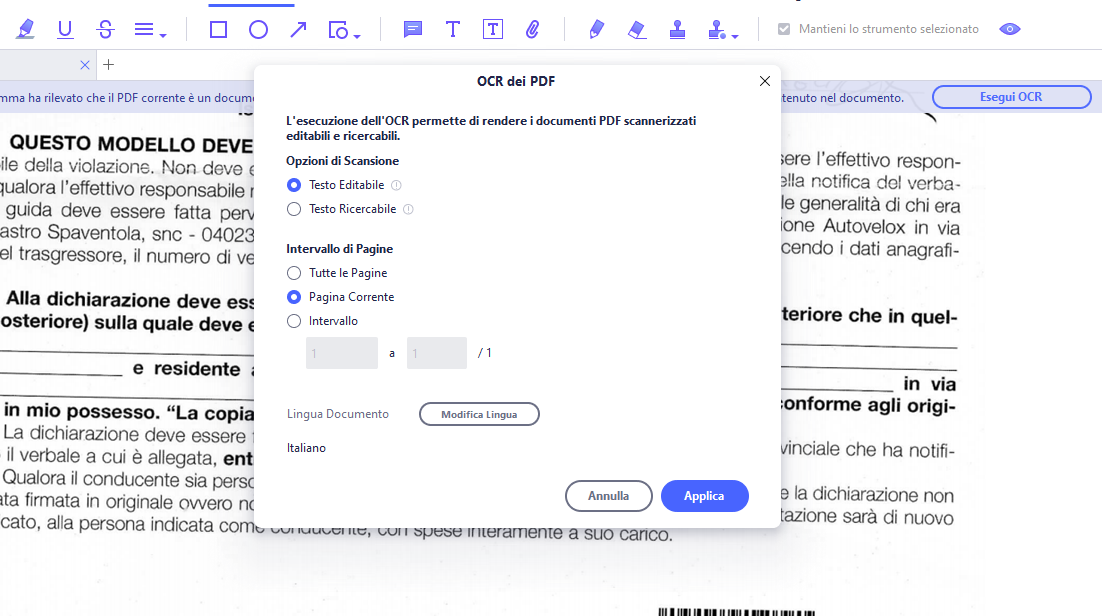
Clicca su APPLICA per avviare la funzione OCR. Al termine il documento sarà modificabile in ogni sua parte e potrai iniziare a fare le operazioni di modifica desiderate:

E’ possibile attivare la funzione OCR anche dalla barra degli strumenti in alto cliccando su STRUMENTI e poi selezionando sull’icona OCR (ti verrà chiesto di scaricare il plugin che pesa circa 200MB)

Come Inserire Annotazioni su PDF
Se vuoi commentare, annotare o evidenziare del testo sul PDF, trovi tutto nel menu ANNOTAZIONE. Potrai aggiungere Sticky Notes, Box Testuali, barrare o sottolineare il testo, inserire un Timbro o disegnare Markup (a forma di linea, poligono, ellisse, rettangolo, nuvola, freccia, ecc…)
Come Gestire Pagine PDF
Dal menu PAGINE potrai gestire le pagine del PDF e fare una serie di operazioni come ad esempio:
> Eliminare Pagine PDF
> Estrarre Pagine da PDF
> Dividere Pagine PDF
> Sostituire Pagine PDF
> Ruotare Pagine PDF
> Inserire una nuova Pagina PDF (vuota o da un altro PDF)
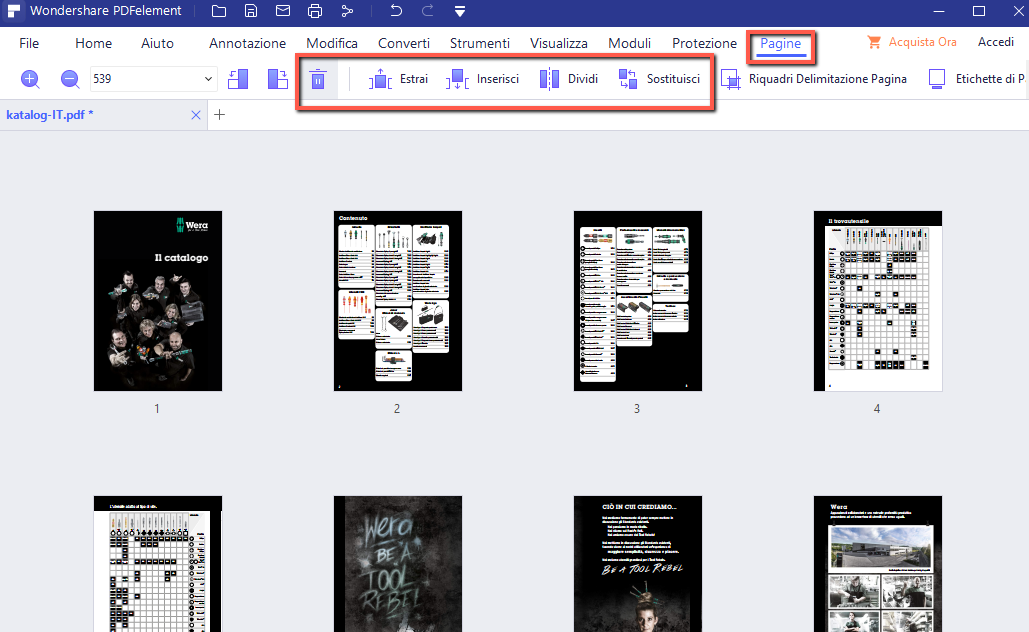
Come Comprimere PDF
Una nuova ed innovativa funzionalità presente in PDFelement Professional è quella che consente di ottimizzare/comprimere documenti PDF. Per accedere a tale funzione ci sono due modi.
Il primo modo è quello di cliccare sull’icona OTTIMIZZA PDF dalla schermata iniziale del programma e poi scegliere il livello di “compressione” (Alta, media o bassa)

Il secondo modo invece consiste nel aprire il file PDF nel programma e poi accedere al menu FILE e poi su “Ottimizza“. Da qui potrai comprimere il file PDF in base alle tue esigenze: Qualità Web (peso inferiore), Qualità Office (peso medio), Qualità Stampa (peso maggiore).
Come Compilare Moduli PDF
Per prima cosa apri il modulo PDF che vuoi compilare. Di default, PDFelement rileverà i campi del modulo interattivo oppure clicca su “Riconoscimento Campi Modulo“. Poi clicca su “Modifica Modulo” e clicca sui campi testuali per iniziare a scrivere e compilare il modulo PDF

Come Creare Moduli PDF a partire da un modello
PDFelement consente di creare moduli PDF interattivi sia da zero che da un modello PDF giò pronto. Per risparmiare tempo è consigliabile creare moduli PDF da modelli già pronti.
Passo 1. Apri il tuo modulo PDF di partenza. Accedi al menu MODULI e clicca su “Modifica Modulo” per attivare la funzionalità di editing.
Passo 2. Crea il modulo PDF con campi interattivi utilizzando i 7 tipi di campi interattivi messi a disposizione sulla barra degli strumenti

Dopo aver scelto e posizionato il campo interattivo fai doppio click su di esso per aprire la finestra “Proprietà” da cui sarai in grado di dare un nome al campo, personalizzarne l’aspetto, convalidare la risposta ecc…